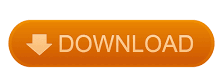
Now, you can edit your citations by adding page numbers to it and also can suppress it with more options.In the above image, you can able to see the created citation. To edit the citations, click the down arrow on the Citation in your Word document and select the Edit Citations option from the drop-down list.If you want to change the Style of the Citations, then pick a citation style from the drop-down list by clicking on the Style button in the citations and bibliography group. Click the Ok button after filling the source details.Also, you can enter the Author, Name of the website, year, month, date, and so on of the source that you needed in your citations.Here, we are choosing the website as our source type.Select the source type from the Types of Source drop-down list box.Now, the Create Source dialogue box will appear on your screen as in the below image.Select the Add New Source option from the pop-down menu.Click the Insert Citation button in the Citations and Bibliography group.Now, go to the Reference tab in the ribbon.To get started, bring the cursor where you want to create citations in your Word document.

Bibliography list all the sources you included in your Word document orderly. What are Citations, Bibliography, and References?Ĭitations credit the source of information by citing a book, article, or other materials it comes from in Microsoft Word document. It will only be necessary to select the one we want to use in our appointments and the text will be automatically formatted to that new style that we have chosen.This article helps you to create a bibliography, citations, and references in Microsoft Word document and its use cases.
#Bibliography microsoft word iso#
We can choose between Chicago, GB7714, GOST (order of title), GOST (order of name), Harvard – Anglia, IEEE, ISO 690, MLA, SIST02 or Turabian. As we have indicated, the APA style is applied by default, so if we need to use another, just click on it to open a menu with all the available options. Within the section of “Citations and bibliographies” we must also make sure to use the “Appropriate style”. In the event that we have inserted more than one appointment, it will appear available in the drop-down menu so that we can choose the appropriate option. Later we can re-insert it when we need it by clicking on the Insert appointment button again. Once we click on “OK”, Word will automatically insert the citation into the document. On the contrary, if we prefer to use a different format, it will be necessary for us to check the “Show all bibliographic fields” box, which will increase the amount of bibliographic data so that we can add additional information.
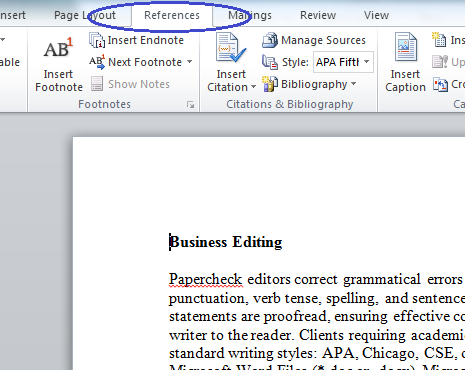
By default the APA format is used where we will have to fill in fields such as author, title, year, city and publisher.

Here we must select the type of source of the bibliography, such as book, book section, magazine article, newspaper article, conference minutes or report. Next, a window called “Create account” will open, where we will enter all the information that we will need to create the appointment. This will open a small drop-down menu where we will click on “Add new source”. Here we will find the “Citations and bibliography” section, where we will click on the “Insert citations” button. To create a source, for which we must click on the “References” tab. Now we must learn to create a font that will contain the quote, as well as choose the appropriate style and be able to manage them to use them later in new documents. To add our quote, the first thing we should do is go to the section of the text where we want to insert it. If it is not inserted between parentheses in the text and later complemented with the reference at the end of the text. In the event that we use literal words from another author, it will be enclosed in quotation marks “…”. The citations for their part are used to inform the reader of the origin of the information that we are showing in our work, so that we do not appropriate an idea, even if we have used it.
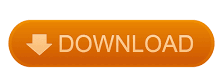

 0 kommentar(er)
0 kommentar(er)
